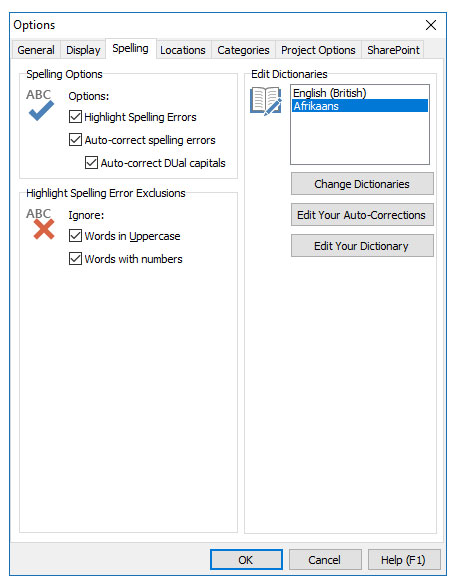Using Spell Check and Adding Dictionaries
Spell checking occurs automatically as you type branch titles or notes. Errors are highlighted with a red under-squiggle. For example – ![]()
To Spell Check the Whole Map:
- Switch to the “Tools” ribbon
- Click the “Spell Check” command
To Spell Check a Section of the Map:
- Switch to the “Tools” ribbon
- Select the branches you want to spell check
- Click the “Spell Check” Command
To Add Incorrectly Flagged Errors to the Dictionary:
- Right-click over the word you want to add.
- Select “Add”
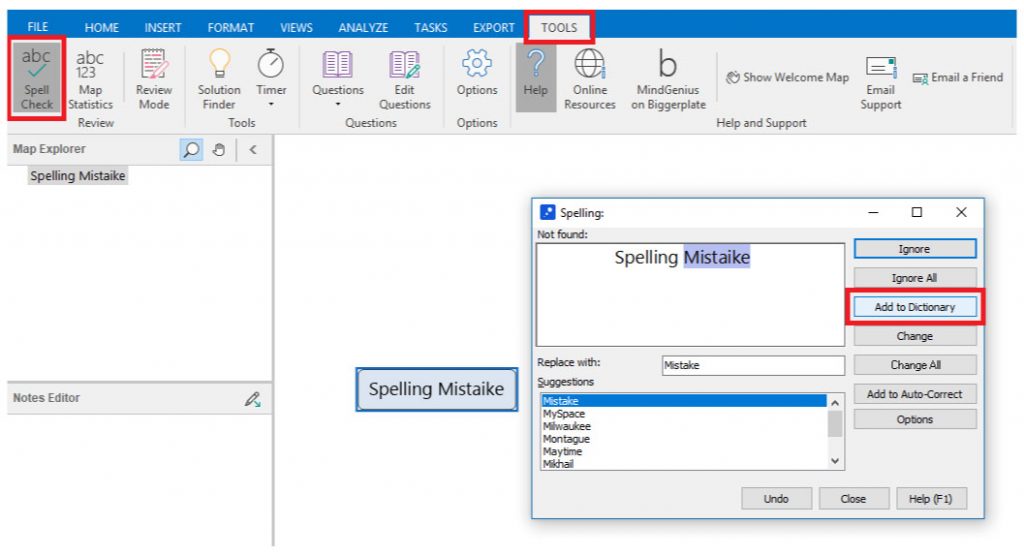
Editing Your Auto-Corrections
Sometimes you might accidentally add auto-corrections to your dictionary that you want to remove.
You can edit your dictionary to remove unwanted auto-corrections via the Edit Auto-Corrections dialog:
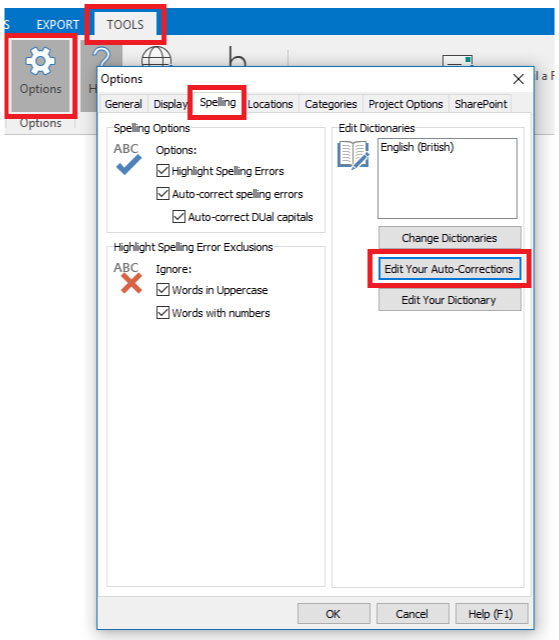
To edit an auto-correction:
- Switch to the “Tools” ribbon and click “Options”
- Switch to the “Spelling” tab and click “Edit Your Auto-Corrections”
- Scroll through the list of auto-corrections and select the one you want to edit
- Edit the value in the “Width” field
- Click “OK”
To add a new auto-correction manually:
- Switch to the “Tools” ribbon and click “Options”
- Switch to the “Spellings” tab and click “Edit Your Auto-Corrections”
- Enter text into the “Replace” field that you want to replace
- Enter text into the “With” field that you want to replace the above text with
- Click “Add”
- Click “OK”
To remove an auto-correction:
- Switch to the “Tools” ribbon and click “Options”
- Switch to the “Spelling” tab and click “Edit Your Auto-Corrections”
- Scroll through the list of auto-corrections and select the one you want to remove
- Click “Remove”
- Click “OK”
Adding a New Dictionary to MindGenius
As standard, MindGenius comes with English (UK) and English (US) dictionaries already installed.
New dictionaries saved in the .adm format can be added to MindGenius.
To do this:
- Find and download the dictionary you want to install; note the download location (As an example I found an Arikaans English dictionary online)
- In MindGenius, navigate to the “Tools” ribbon and select “Options”
- In the “Options” dialog, select the “Spelling” tab
- Click on the “Change Dictionaries” button
- Under “Dictionaries” Click the “Add” button
- Navigate to the download location for your new dictionary, select it and click “Open”
- Click “OK”
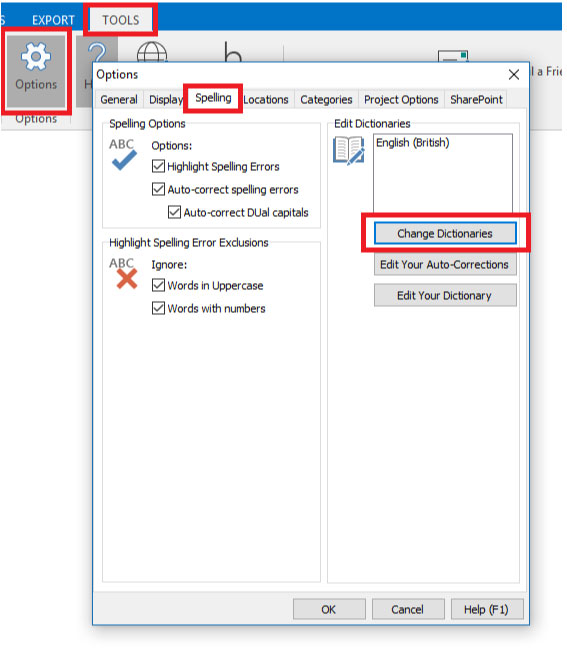
Select “Add” and Find Your New Dictionary File on your PC
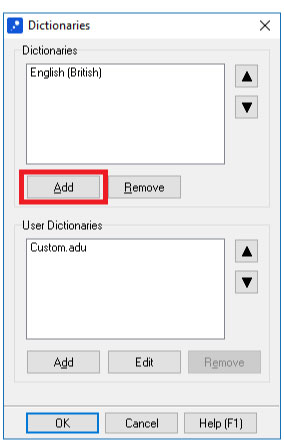
Click “OK” – The New Dictionary is Added to the List