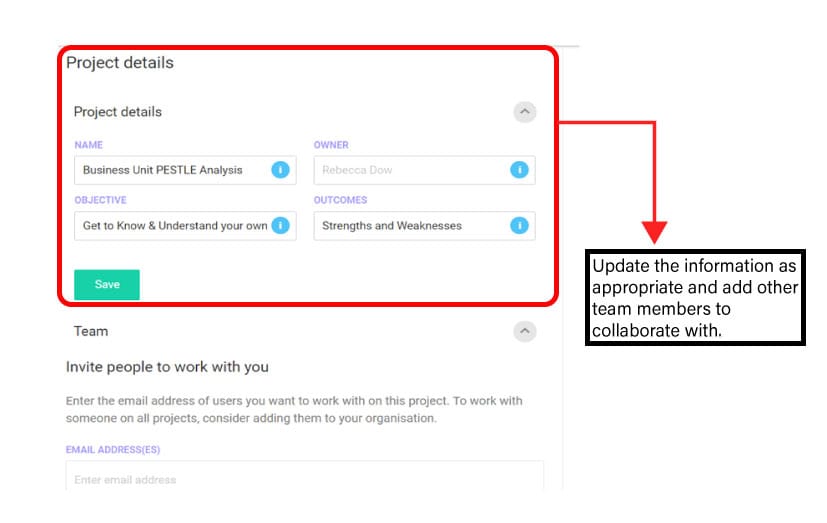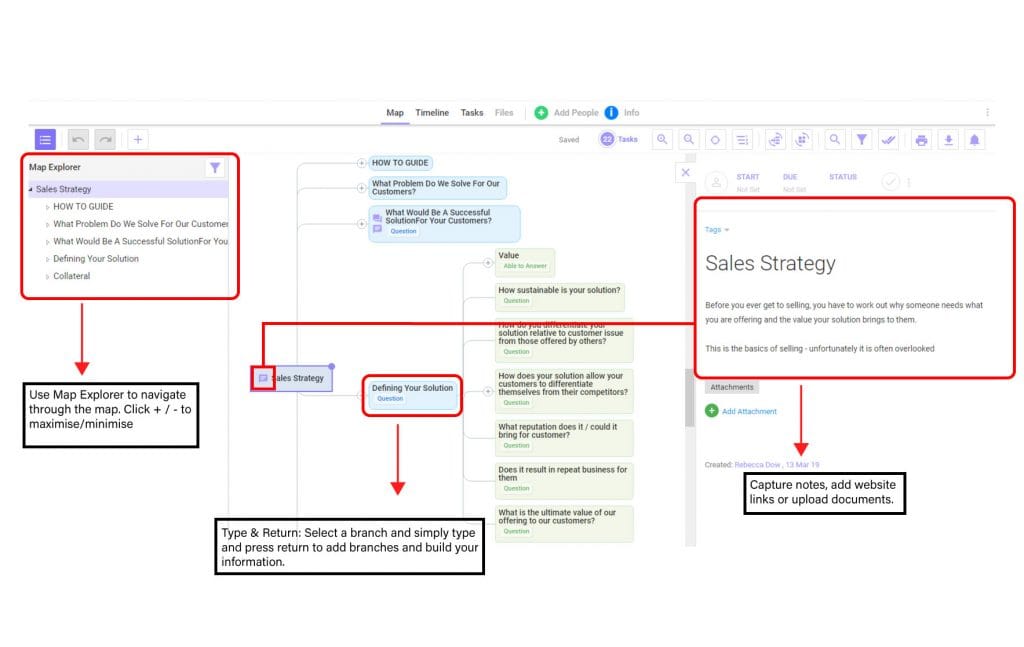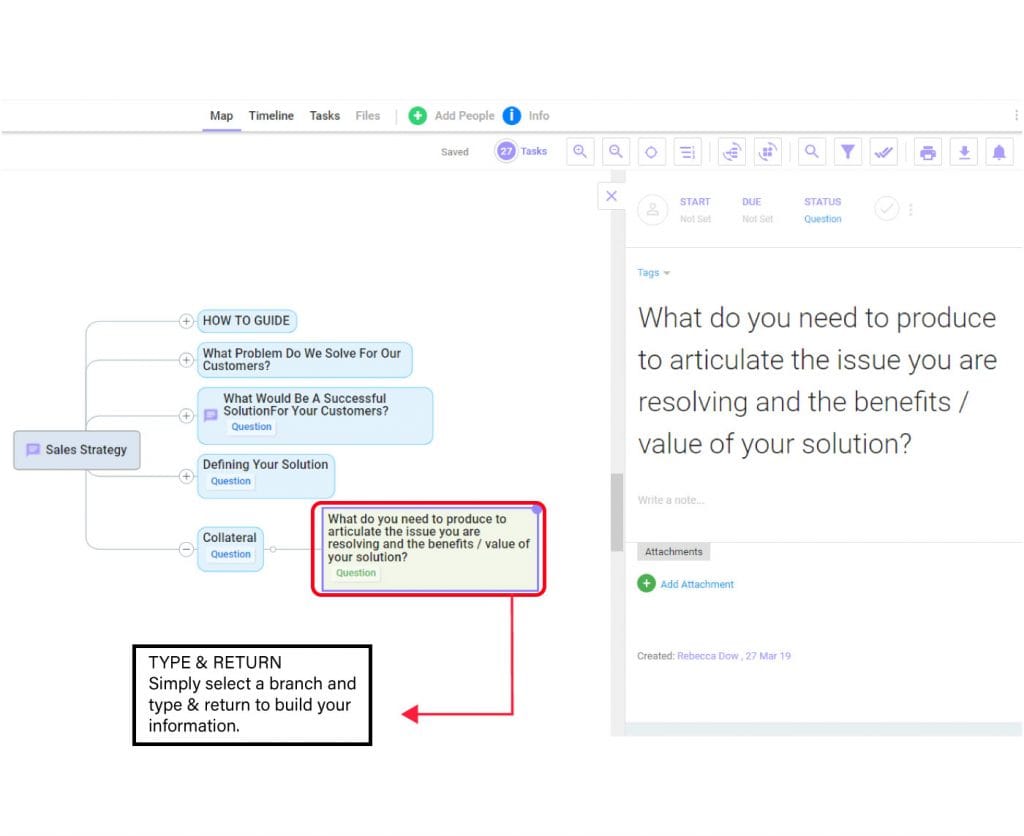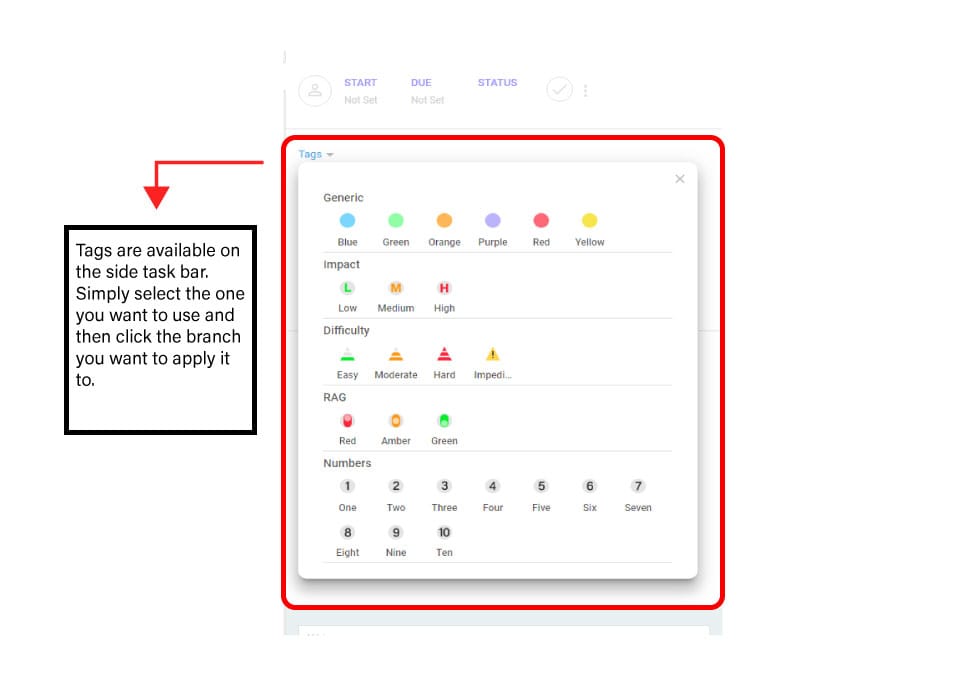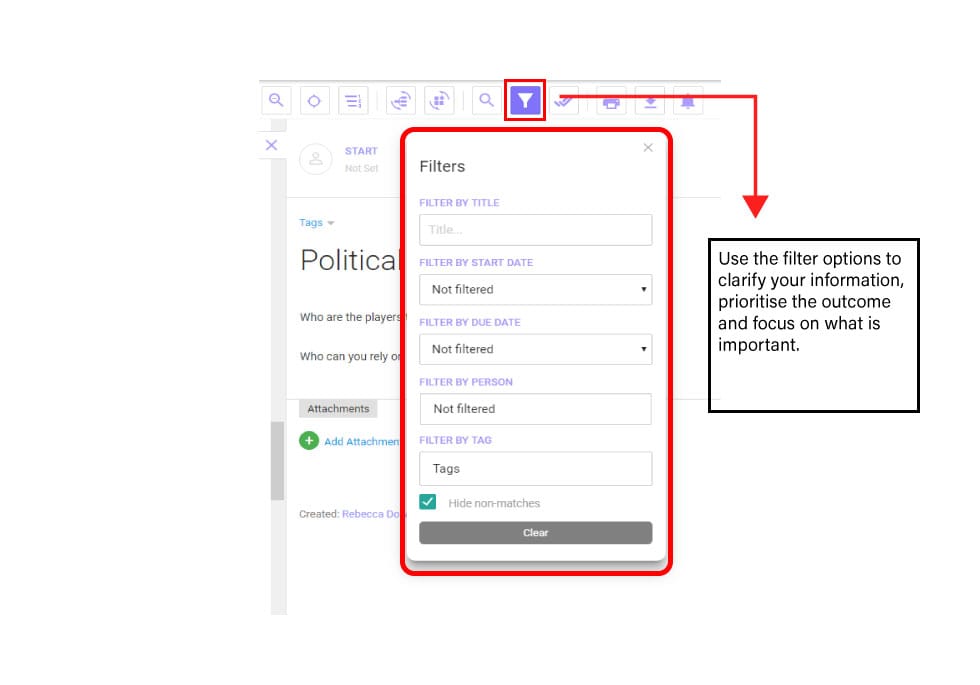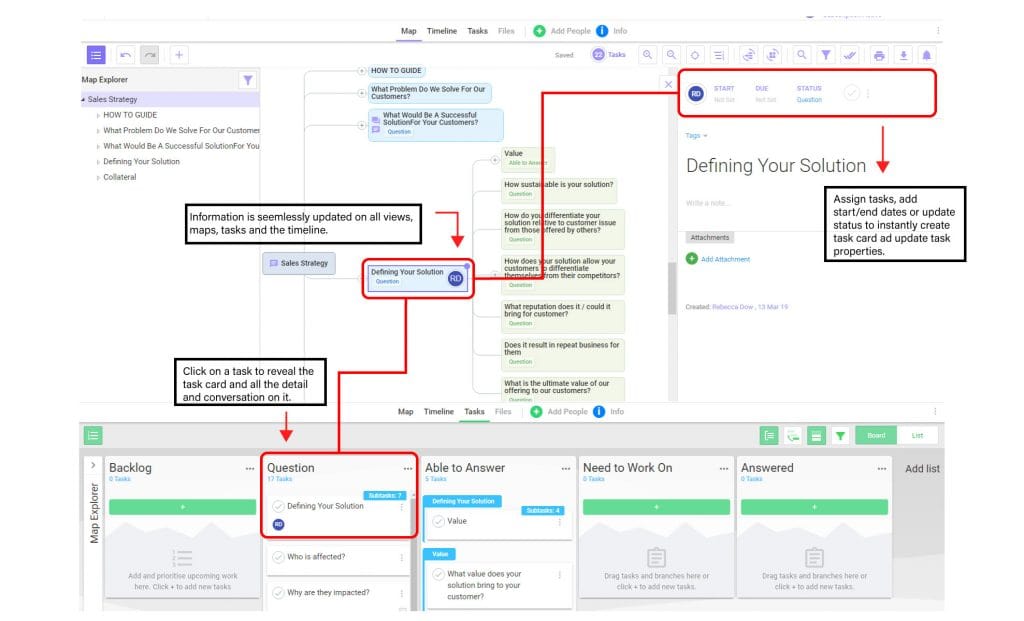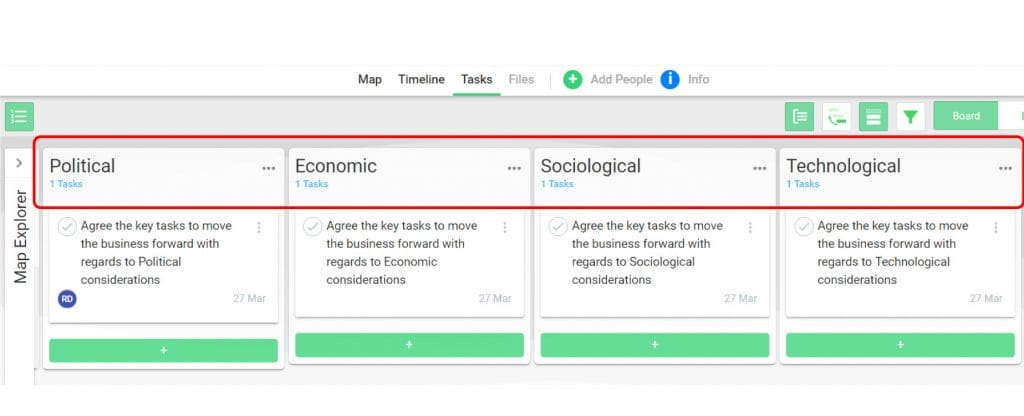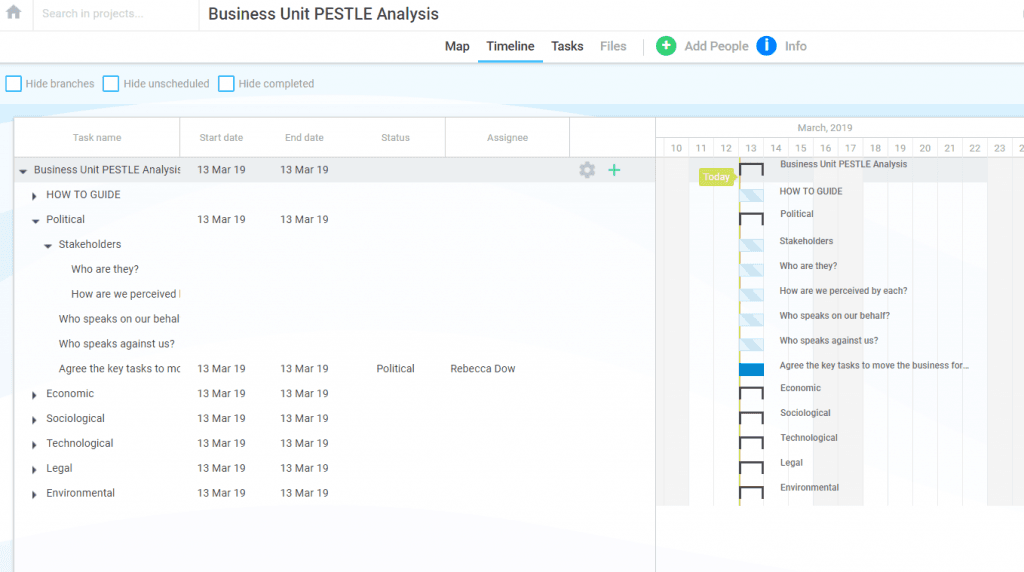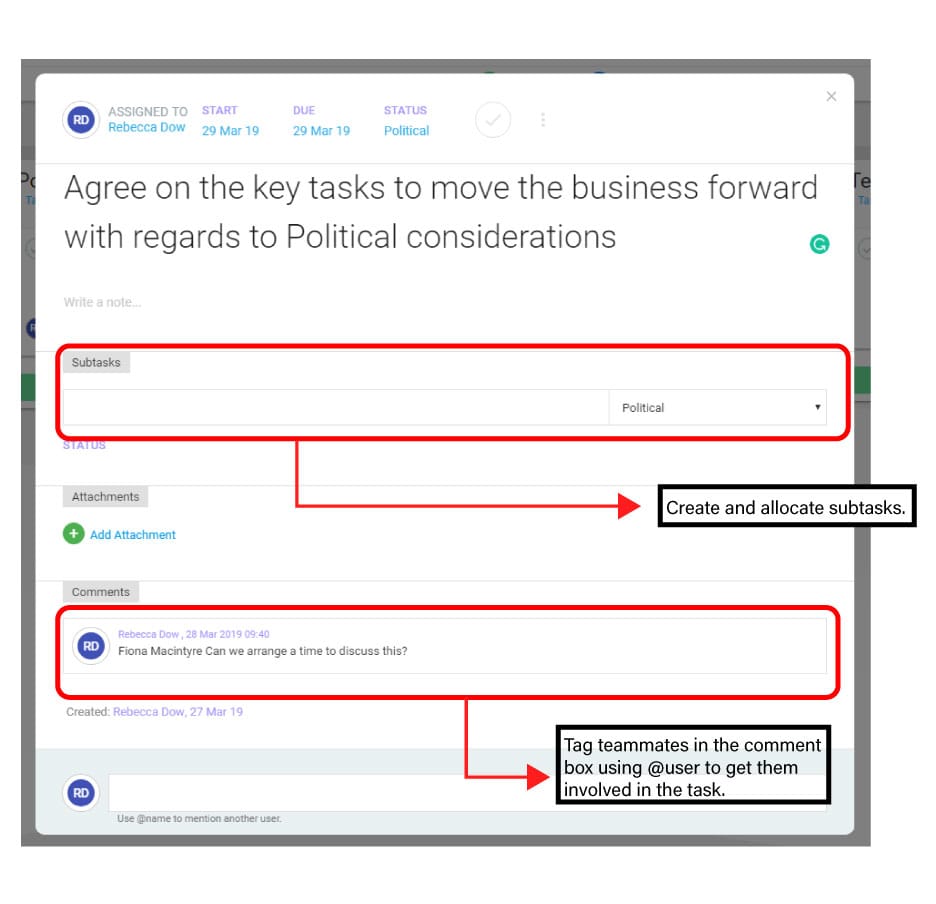Project Managers & Teams
Ideal for small-medium teams who want to start & manage projects.
Students
Ace your exams and transform your educational experience.
Client Management
Keep your clients engaged and informed.
CEO's and Executives
Great for brainstorming and providing new insights and ideas.
Educators
Captivate the classroom by using visual learning.
Team Member
Achieve more together using MindGenius.
Business Professionals
Manage your workload efficiently and collaborate with others.
Creative Professionals
We provide creative professionals with the tools to achieve success.
Financial Advisors
Maximise your clients potential the right way.